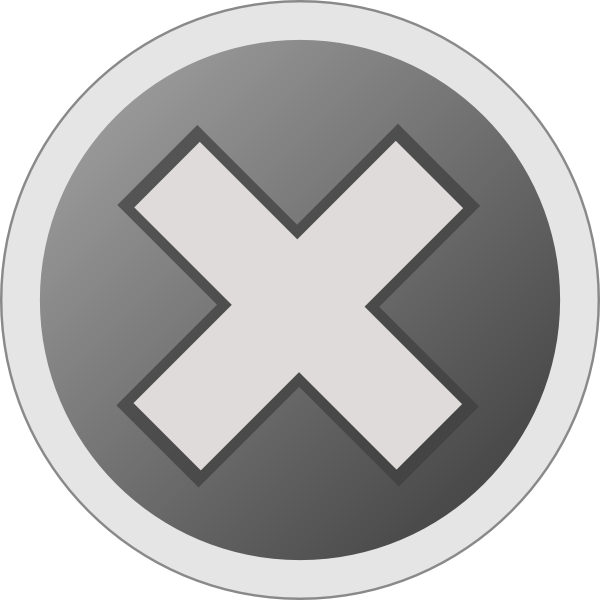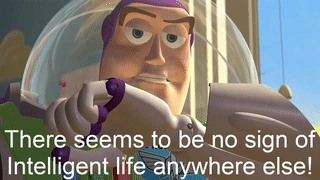Welcome to all new comers!
This guide is meant to help with some of the usage of this Forum. We are a little different than the other Forums.
File Manager
As part of being full Member of AboveUnity.com, you get access to a File Manager! You can upload Videos, Images and Documents, and easily add them to the Post you are about to post.
Here is a short video on the File Manager:
The Thread that this evolved from: Uploading Videos for Members Only
Embedding External Videos:
With YouTube videos, all you need do is paste the YouTube Video link into the Post Window, Keyboard Shortcut: Ctrl + V The website will automatically embed the Video for you. So an example will look something like this:
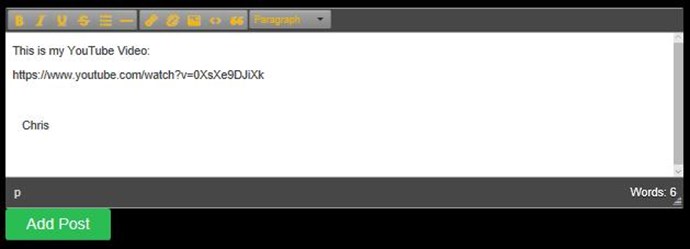
The video will appear like so:
For Embedding External Videos, You can paste the HTML Video Code into the TinyMCE HTML Code Window:
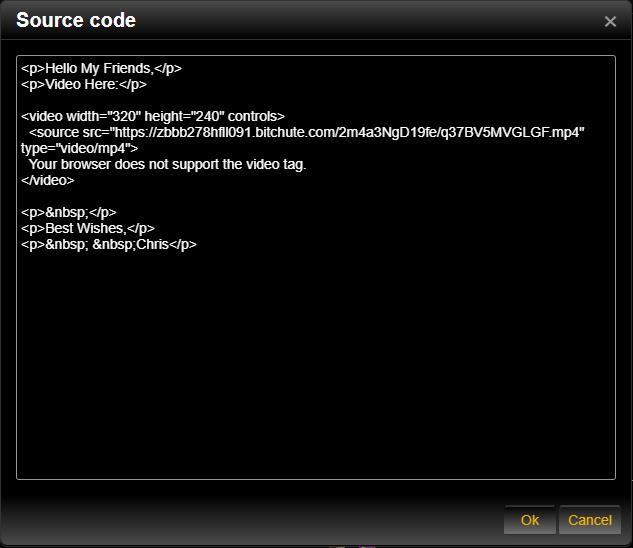
You can open this HTML Code Window by Clicking:

Here is the Video Tag Code:
<video controls="controls" width="640" height="480">
<source src="https://zbbb278hfll091.bitchute.com/2m4a3NgD19fe/q37BV5MVGLGF.mp4" type="video/mp4">
Your browser does not support the video tag.
</video>
Or you can use:
<p>
<video
src="https://sp.rmbl.ws/s8/2/L/j/z/c/Ljzcg.caa.mp4?u=3&b=0"
poster="https://sp.rmbl.ws/s8/1/L/j/z/c/Ljzcg.xvCc-small-Ep.-2900b-Deep-Dark-World-I.jpg"
controls="controls"
width="300"
height="150">
</video>
</p>
Please Note: Using the HTML Video Tag requires the Video URL, in the Source ( src=<URL TO MP4 Video> ) must be formatted in a propper Format. If the MP4 Video is not encoded properly, the Video will not work!
Also Note: External Urls do not impact on Aboveunity.com's Website Bandwidth, essentially you are streaming the video from the External URL and not Aboveunity.com.
To get External Video Urls, Right Click your Video, or just beside your Video and Click Inspect:
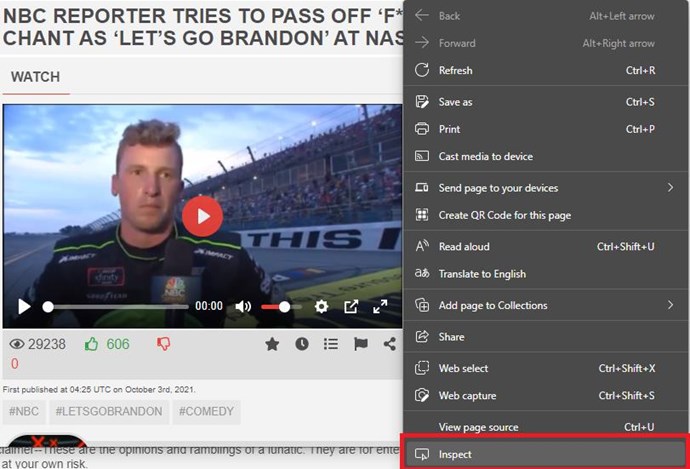
Then navigate the Code, and look for the Video Tag, Expanding that out, looking for the Source Element:
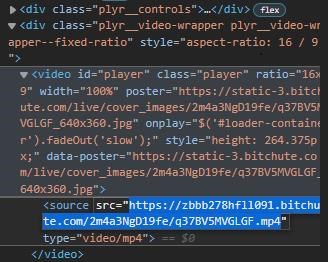
Highlighted in Blue is the Video Source Url.
NOTE: Not all Websites Embed Videos using this Technique! Some use BLOB's and other Video Embedding techniques.
This topic can get quite complicated, so I will not be covering this in detail here, if you need more information on this, look at searching it up.
Downloading BLOB Files
Some help, downloading BLOB Files.
First, Inspect the Video Element:
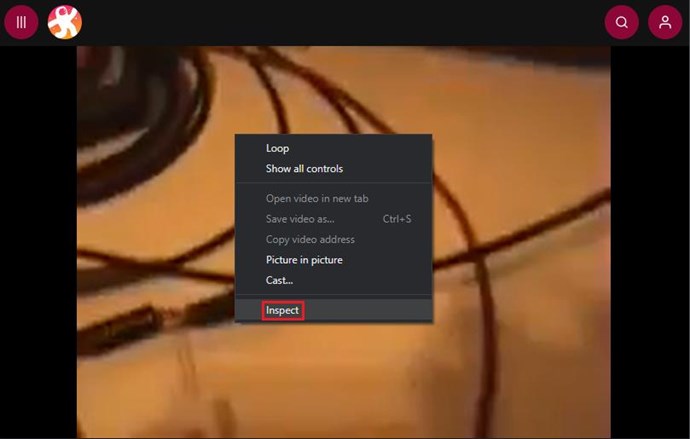
Now check for the: blob: prefix:
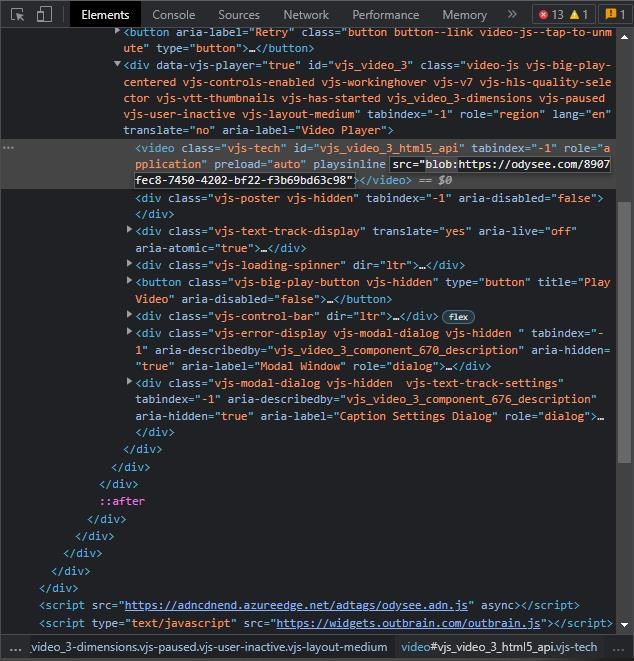
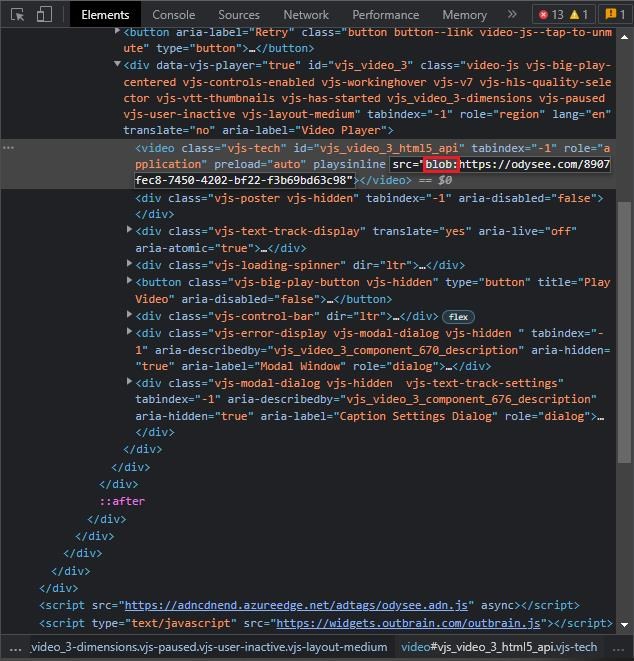
Note: Blob Files can have several File Extensions, the most common is: m3u8, others may be m3u or similar.
I have done a tutorial on how to download these files with a little more detail here: How to Download BLOB or m3u8 Embedded Video
Blob Embedding is just a stupid way to embed videos! So, lets Download them and make Blobs Obsolete:
- Create a Folder on your desktop: BLOB Downloader
- Download and extract all ffmpeg exe files inside this folder, see below image.
- Run the below code in Command Prompt.
Your Files should look like this:
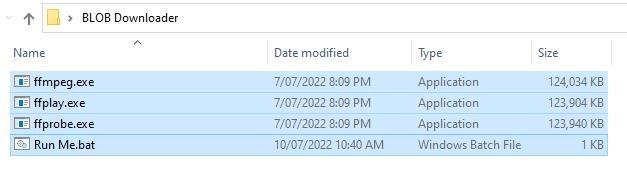
The Code looks like this:
CD \
CD "C:\Users\<Your Username Here>\Desktop\BLOB Downloader\"
SET M8Path="PASTE YOUR m3u8 LINK HERE"
SET OutputPath="YOUR OUTPUT PATH HERE.file.mp4"
ffmpeg.exe -i %M8Path% -bsf:a aac_adtstoasc -vcodec copy -c copy -crf 50 %OutputPath%
pause
If you want to, you can make a Batch File, that you will have to edit every time you want to download a different m3u8 file.
Then upload the video into a folder inside your Personal Folders, in the File Manager, above.
How to get the URL for the m3u8 File:
- Right Click the page/video and get the Inspect Property.
- Left Click Network on the top Tab Bar.
- Make sure the Record Button is Red, if not click once.
- Type in the Filter: m3u8
- Refresh the page.
- Under, Name, files will appear, Right Click the first m3u8 file, go to Copy, then Copy link address.
- In Notepad, where your Script is, Paste, between the quotes, your link address.
- Paste your Path, and type your File Name in.
- Go to File, Save as, and save your text file as a batch file, seen below. All Files and type in the name: Run Me.bat removing the .txt Extension.
- Then, check your Folder, you should have a file setup like shown below.
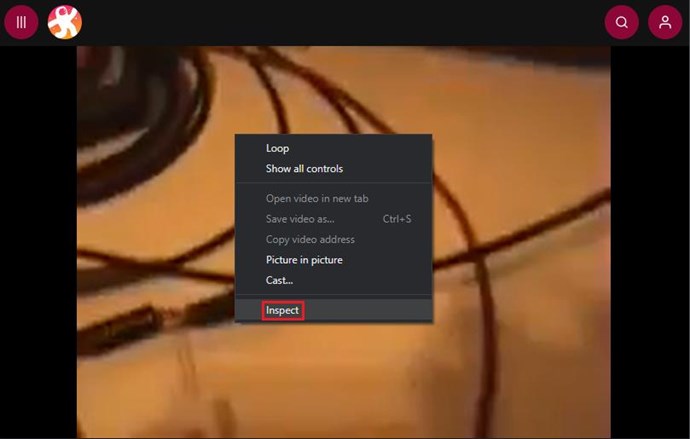
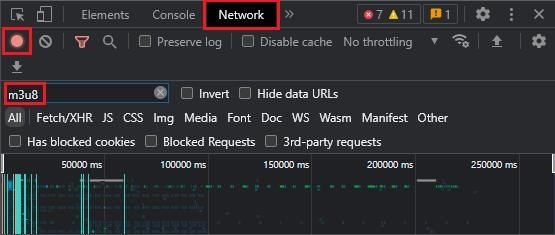
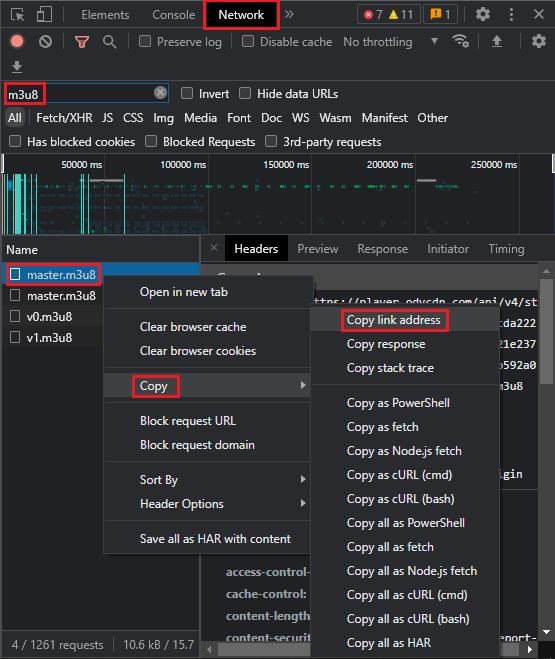
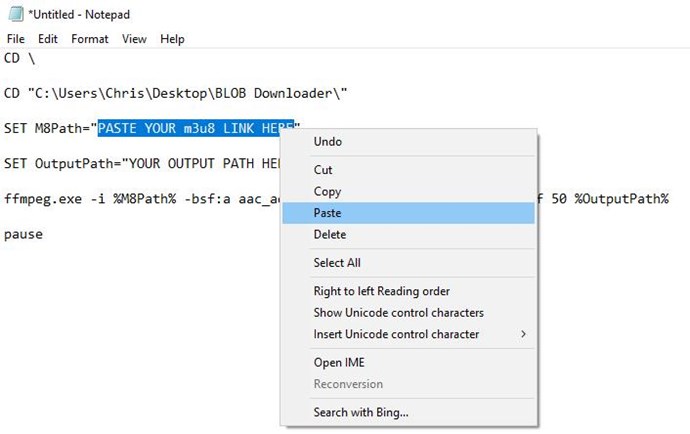
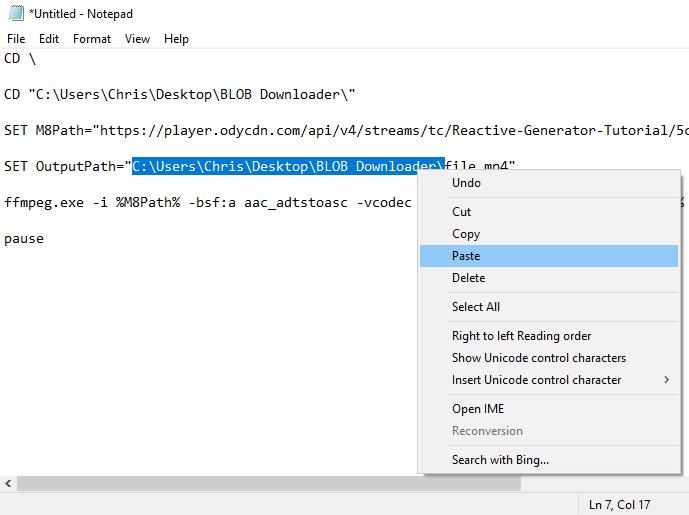
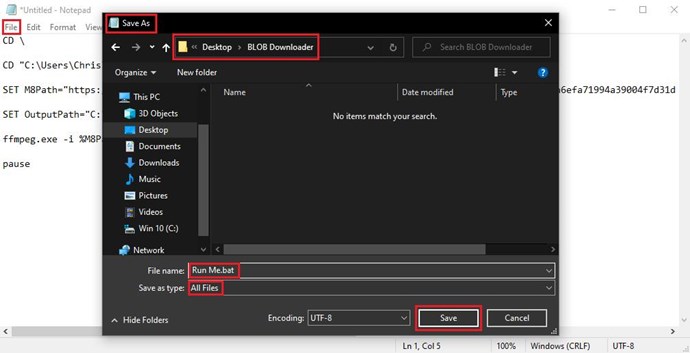
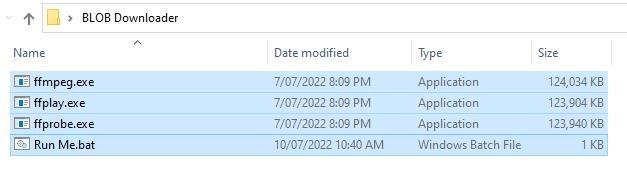
Now you can simply Double Click, or Right Click and Click Open:

Similarly you can click Edit to edit the file and change the m3u8 File and or Path.
When the Script is running, you will see this:
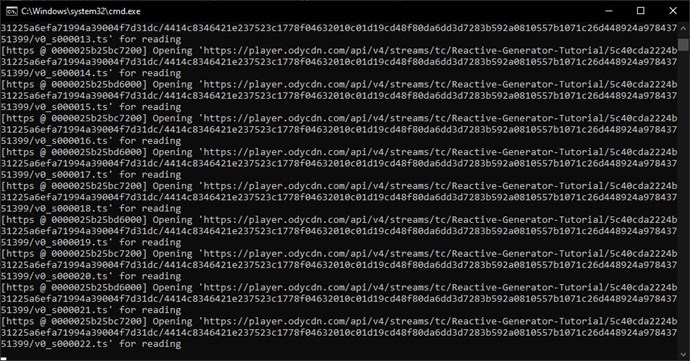
This may take some time to Download, so be patient.
Then, test your file, make sure it plays as expected.
Latest By
Using the Latest By link will take you to the Latest Post in the specified Topic, seen below marked in a Red Box:
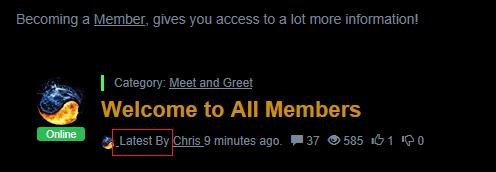
Thread Ordering:
When viewing a Thread, you may find it useful to sort by "Newest First":
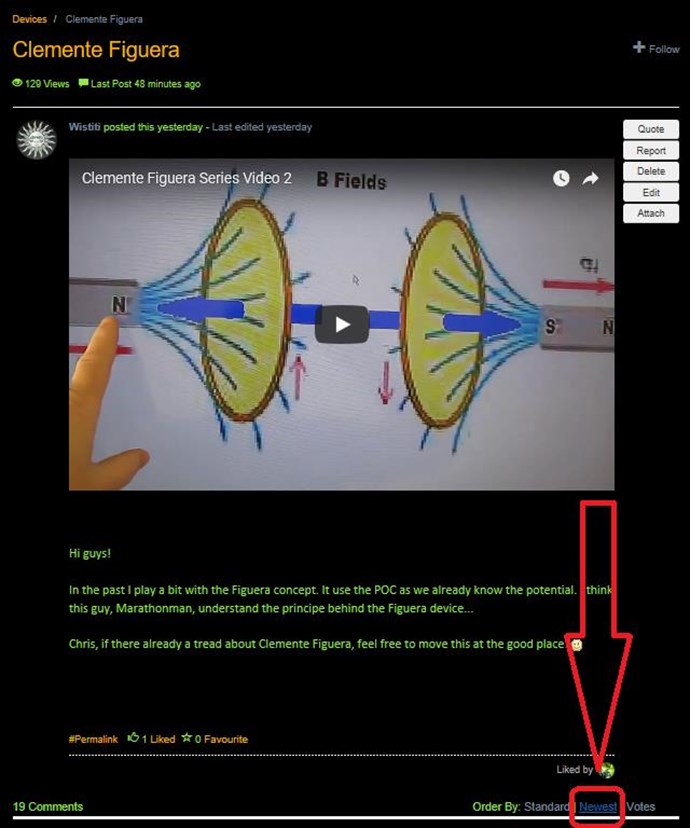
This is especially useful on long Threads. You can always hit the "Page Down" Keyboard button, or "Page Up" button. Also the keyboard Buttons: "End" or "Home" may be useful.
Making a Post
We use TinyMCE for Posting, its a basic HTML editor and supports some cool functions:
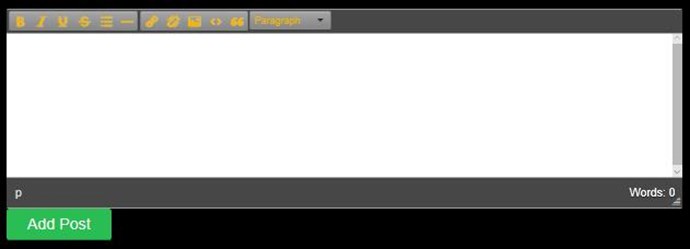
The buttons at the top of this editor are a useful tool to familiarise yourself with. Insert Images, edit HTML Code directly and so on. Some down falls are html pasted into this editor can keep the formatting which may not always be desirable.
A maximum of 10000 chars are aloud, any larger, please pdf and attach as a document.
Headings:
Please use Headings is for Heading's only. I am a fickler for formatting, I like to see nice clean text so others can read without any unnecessary difficulty's.
If you get stuck and can not change, just select the text and change back to Paragraph:
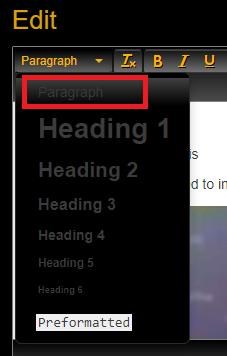
Quoting:
When Quoting others, sometimes the Quote Region is hard to remove around your own Text.
Select your Text like so:
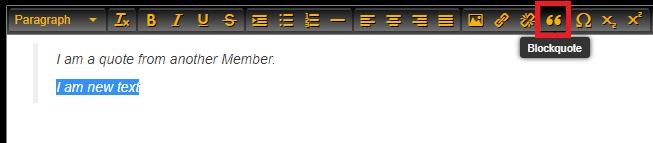
Click the Quote Button again, will un-quote the text:

This is the case for a lot of the functions in TinyMCE.
Images:
Images must be less than 2Mb, it will tell you if its too big.
All most common file types are supported, but some are not.
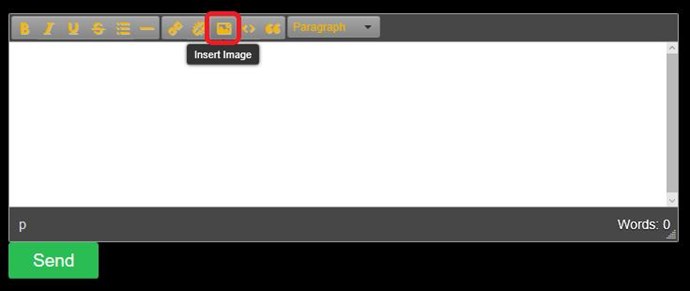
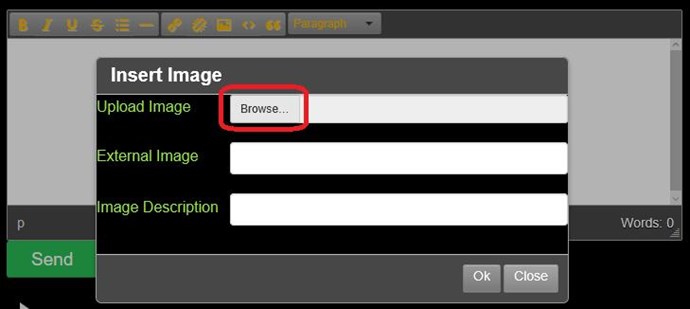
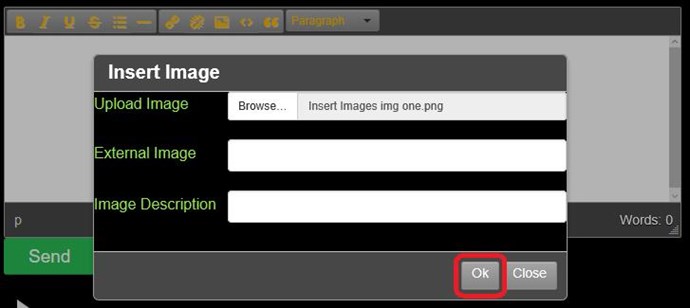
You will be notified if there is a problem, if not, you will see your image appear in the Post Window after it has been uploaded.
I often go into the <> button and surround the <img src="source" alt="" /> Tags with <center><img src="source" alt="" /></center> tags. This is entirely up to you, its just if you want to know how to do it.
To remove the Quotation around your Text, you can do the same, select your text and click the Quote button and it will unquote your text:
Live Chat:
An old video from an old forum. Look for Live Chat in the Sub Menu. All is the same here however. No private info in the video so I used this one.
Tool Buttons:
You can Edit or Delete your own Posts, moderators can do also:
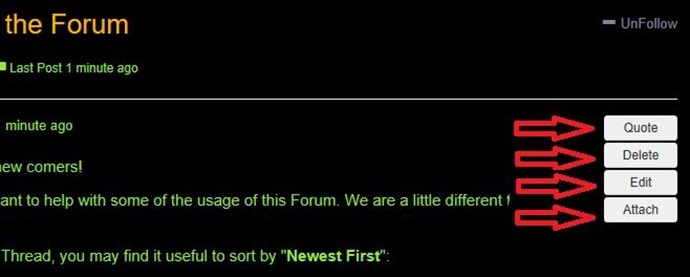
Attaching files:
Most popular file types are supported but not all. You will be notified if the file is not supported. Size limits also apply.
Thumbs
We do not believe in Thumbs down, or down voting. Its a negative and therefore a destructive behaviour. However, we do believe in Up Voting to compliment a good constructive post! Especially posts that have great value, sharing good work. Up Votes are a portion of your Score, you get points for editing your posts, cleaning/adding/correcting and so on. And for posting, lots of posts, the more points. Profile images are also rewarded with points.
Specific Posts
For those that want to reference specific Posts, this can be done via the "Permalink" option at the bottom of every post. Clicking this link will redirect your browser to a Post Specific Link that you can use to reference the particular Post Specifically:
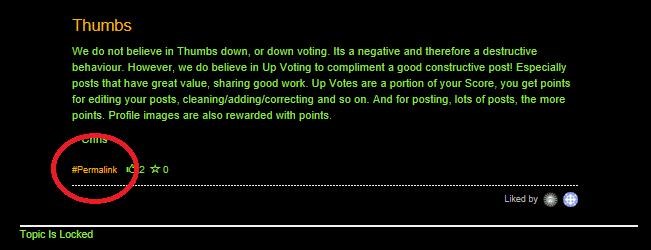
Tags on Topics:
Search and Retrieve:
I have covered in a few places, a quick way to Search and Retrieve topics, or Content from Topics.
- I have blocked Google, so don't use them!
- Most but not all Search Engines, have similar search tools!
- One very useful tool is the site command: site:

- The best results may not always be returned. Keep trying. Bing will learn!
- Other Search Engines also use the same key word, so try that there also.
- My search on the site is ok, but no where near as good as the above method!
Using the site: keyword can help greatly in Search and Retrieval.
As an example: Input Coil site:www.aboveunity.com
gives the following results:
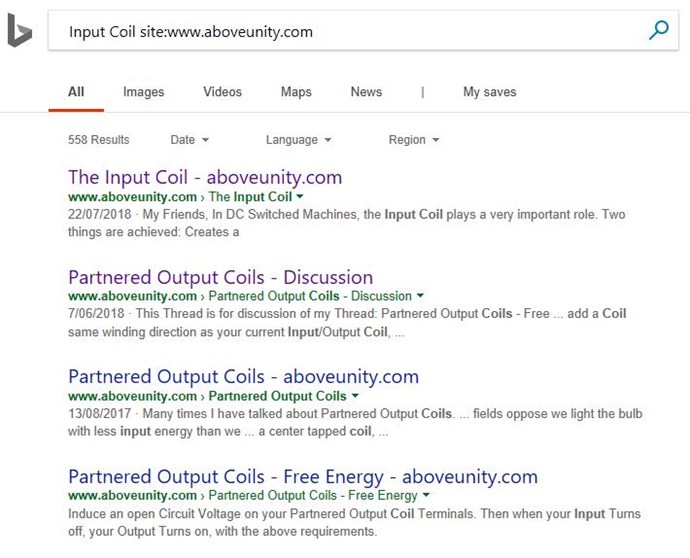
Most Search Engines have a site: Keyword Command. Mostly it is very effective and accurate.
Chris